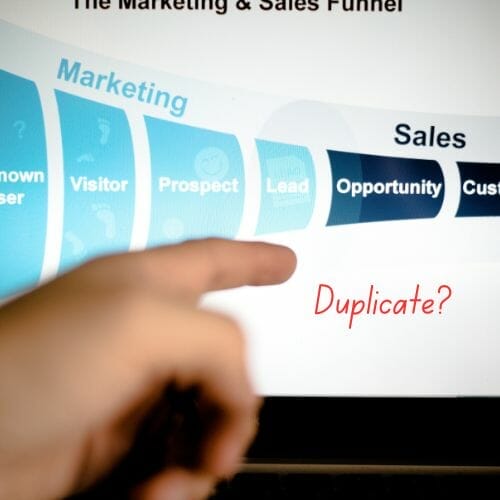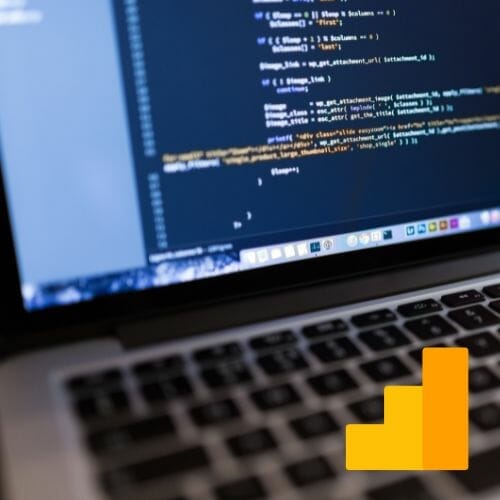Video Transcript:
Halo semuanya, kembali lagi di YouTube Channel Renra Sedoya. YouTube Channel yang membahas tentang Google Ads, Google Tag Manager dan Google Analytics. Di video kali ini, saya akan membahas salah satu fitur Google Analytics 4 yang paling sering digunakan, yaitu DebugView.
Apa Itu DebugView?
DebugView atau Debug Mode ini adalah fitur yang bisa kita gunakan untuk melihat event yang dikirim ke Google Analytics. Nah, kita bisa mengakses fitur ini lewat menu Configure. Lalu, langsung saja masuk ke DebugView.
Tapi, untuk default-nya itu tampilannya seperti ini alias masih belum berjalan, dimana kita harus mengaktifkan debug mode-nya terlebih dahulu. Dan di sini kita ada bagian Debug Device. Jadi, di sini kita bisa pilih nanti atau otomatis langsung ada pilihannya untuk debug device-nya. Dimana ketika sudah ada debug device-nya, kita akan melihat event yang terjadi di website yang dikirim ke Google Analytics. Dan juga selain event, ketika ada parameter-parameter di dalam event-nya, nanti kita bisa lihat semuanya di sini.
Secara fungsi, hal ini mirip dengan debug di Google Tag Manager. Ketika kita masuk ke preview mode, di situ kita bisa melihat debugger-nya untuk mengecek tag atau trigger atau detail layar atau apa pun yang terkait dengan Google Tag Manager.
Cara Mengaktifkan DebugView di Google Analytics
Untuk mengaktifkan ini, ada beberapa cara yang bisa dilakukan. Jika misalnya kita ingin mengecek event yang terjadi dari aplikasi android atau iOS, akan ada script atau baris kode yang harus dimasukkan ke dalam aplikasi android atau iOS-nya. Tapi, kali ini kita tidak akan mempraktekkan sampai sejauh itu. Kita akan fokus untuk melakukan debug dari sisi website saja.
Saya akan coba pakai website saya. Dan bagaimana nih cara mengintegrasikannya dan kita akan coba ketika kita akses website ini, nanti di DebugView ini bisa terlihat event yang terkirim.
Kemudian ada 3 cara mengaktifkan DebugView yang saya akan jelaskan dan bisa kita praktekkan.
Install Extension Google Analytics Debugger di Chrome
Yang pertama dari sisi browser, kita akan menginstal satu extension. Cara ini merupakan cara yang termudah agar browser bisa mengirim event ke DebugView.
- Pastikan menggunakan Google Chrome
- Ketik “GA Debugger” di kolom pencarian lalu pilih Google Analytics Debugger
- Klik hingga diarahkan ke halaman chrome web store dan klik tombol Add to chrome
- Aktifkan extension tersebut dengan mengklik icon GA Debugger yang berada di atas kanan browser
Sebelumnya, pastikan juga agar Google Analytics sudah terhubung dengan website ya!
Cara Mengecek DebugView Sudah Berhasil
- Coba akses halaman utama websitemu
- Reload kembali halaman DebugView
- Jika berhasil, akan muncul tampilan seperti timeline
- Klik tulisan page_view > page_title untuk mengetahui judul halaman yang sedang aktif atau diakses
Menggunakan Google Tag Manager
Selain menggunakan cara install extension di chrome, kita juga bisa menggunakan Google Tag Manager untuk mengaktifkan Debug Mode.
- Klik menu Tags
- Klik nama tag yang sudah dibuat (di sini saya klik GA4 config yang sudah pernah dibuat pada materi sebelumnya Cara Install GA 4)
- Klik Tag Configuration yang muncul
- Klik Field to set
- Klik tombol Add Row
- Masukkan “debug_mode” pada kolom Field Name
- Masukkan “true” pada kolom Value
- Klik tombol Save yang ada di bagian kanan atas
- Klik tombol Submit.
- Klik tombol Publish > Continue
Artinya kita perintahkan agar debug_mode-nya on atau aktif. Cara untuk mengecek DebugView-nya seperti berikut ini. Oh iya, jangan lupa juga untuk menonaktifkan dulu extension yang sebelumnya diinstal ya!
- Klik tombol Preview yang berada di sebelah tombol Submit
- Masukkan URL halaman website
- Klik tombol Continue
- Tunggu hingga connect dan website berhasil diakses
- Kembali ke halaman DebugView dan lihat perubahannya
- Klik pada source dan jika muncul tagassistant.google.com berarti sudah berhasil ya!
Menggunakan Global Site Tag (gtag.js)
Nah, cara yang ini adalah khusus untuk kamu yang menggunakan Google Site Tag. Jika kita perhatikan di Google Analytics pada menu Admin > Property > Data Stream, di sini ada 2 cara yang bisa kita lakukan untuk memasang tagging-nya. Ada yang dengan Google Tag Manager seperti yang sudah dilakukan sebelumnya dan ada juga dengan Global Site Tag (gtag.js).
Cara menggunakannya adalah seperti berikut ini:
- Copy scriptyang ada pada bagian Global site tag
- Paste pada bagian header yang ada di websitemu
- Pada barisan script ke 8, tambahkan script seperti ini: gtag(‘config’, ‘masukkan measurement ID di sini’, {‘debug_mode’:true});
- Jangan lupa untuk save
Dengan menambahkan perintah ini, sebenarnya sama dengan yang kita lakukan tadi di Google Tag Manager. Artinya dia akan mengaktifkan fitur DebugView di Google Analytics.
Tes kembali dengan reload website utama dan klik salah satu artikel. Buka menu DebugView di Google Analytics. Jika sudah muncul timeline seperti sebelumnya, maka sudah berhasil.
Jika belum muncul, perhatikan pada bagian Debug Device. Karena biasanya saat menggunakan Global site tag, dia akan membuat device baru yang namanya Google. Meskipun namanya sama, tapi dia adalah device baru.
Jangan lupa juga untuk mengecek pada bagian page_title. Jika isinya sama dengan judul artikel yang sedang kita akses di halaman website, maka sudah berhasil ya!
Oke teman-teman, mudah-mudahan bisa dipahami dan mudah untuk dipraktekkan. Jadi, jika saya recap kembali untuk materi kali ini, saya membahas fitur DebugView di Google Analytics 4. Yang mana fitur ini bisa kita gunakan untuk melakukan pengecekan dan memonitor event yang terjadi di website kita dan masuk ke Google Analytics.
Sekian saja, sampai jumpa di video lainnya. Thank you.
Baca juga...